
At Prestige Career College, technology plays a vital role in enhancing the learning experience for students. The college employs a trifecta of innovative platforms, namely Canvas, CourseKey, and Zoom, to create a seamless and engaging educational environment. Canvas serves as the institution’s primary learning management system, providing a user-friendly interface for accessing course materials, submitting assignments, and participating in discussions. CourseKey attendance tracking technology ensures accurate and efficient check-in and check-out processes for students, streamlining attendance management. And Zoom serves as the go-to platform for virtual classrooms, enabling interactive live sessions, video conferencing, and real-time collaboration between instructors and learners. The synergy of Canvas, CourseKey, and Zoom fosters a dynamic and adaptive educational ecosystem, empowering students at Prestige Career College to excel in their academic journey while embracing the opportunities offered by modern technology.
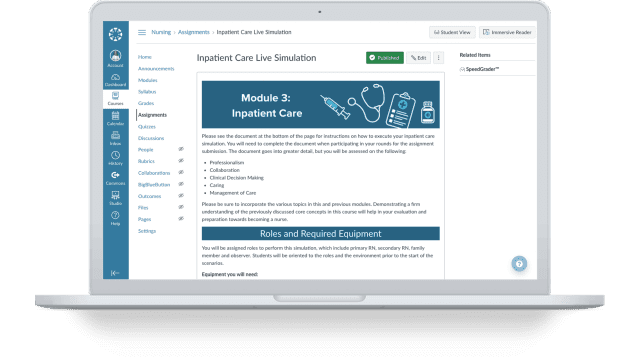
Canvas serves as the principal learning management system at Prestige Career College. Logging into Canvas via a browser is a straightforward process. Canvas is a popular learning management system used by educational institutions to manage courses, assignments, and grades. To get started, follow these step-by-step instructions:
Step 1: Open your web browser
Launch your preferred web browser on your computer or mobile device. Popular browsers include Google Chrome, Mozilla Firefox, Safari, and Microsoft Edge.
Step 2: Enter the Canvas URL
In the address bar of your browser, type https://canvas.instructure.com/ . If you’re unsure about the URL, check with your educational institution or instructor for the correct web address.
Step 3: Go to the Canvas login page
Once you enter the Canvas URL, press “Enter” or click the “Go” button to navigate to the Canvas login page.
Step 4: Locate the login area
On the Canvas login page, you should see a section where you can enter your credentials to log in. This section usually includes fields for your username/email and password.
Step 5: Enter your credentials
Enter your username or email address associated with your Canvas account in the first field. In the second field, enter your password. Make sure to double-check your username/email and password for accuracy before proceeding.
Step 6: Click on the “Log In” button
After entering your credentials, click on the “Log In” button. This will initiate the login process and validate your information.
Step 7: Access your Canvas dashboard
If your username/email and password are correct, you will be redirected to your Canvas dashboard, where you’ll have access to your courses, assignments, announcements, and other course-related information.
Step 8: Start using Canvas
Congratulations! You have successfully logged into Canvas. You can now navigate through your courses, access course materials, submit assignments, participate in discussions, and view your grades.
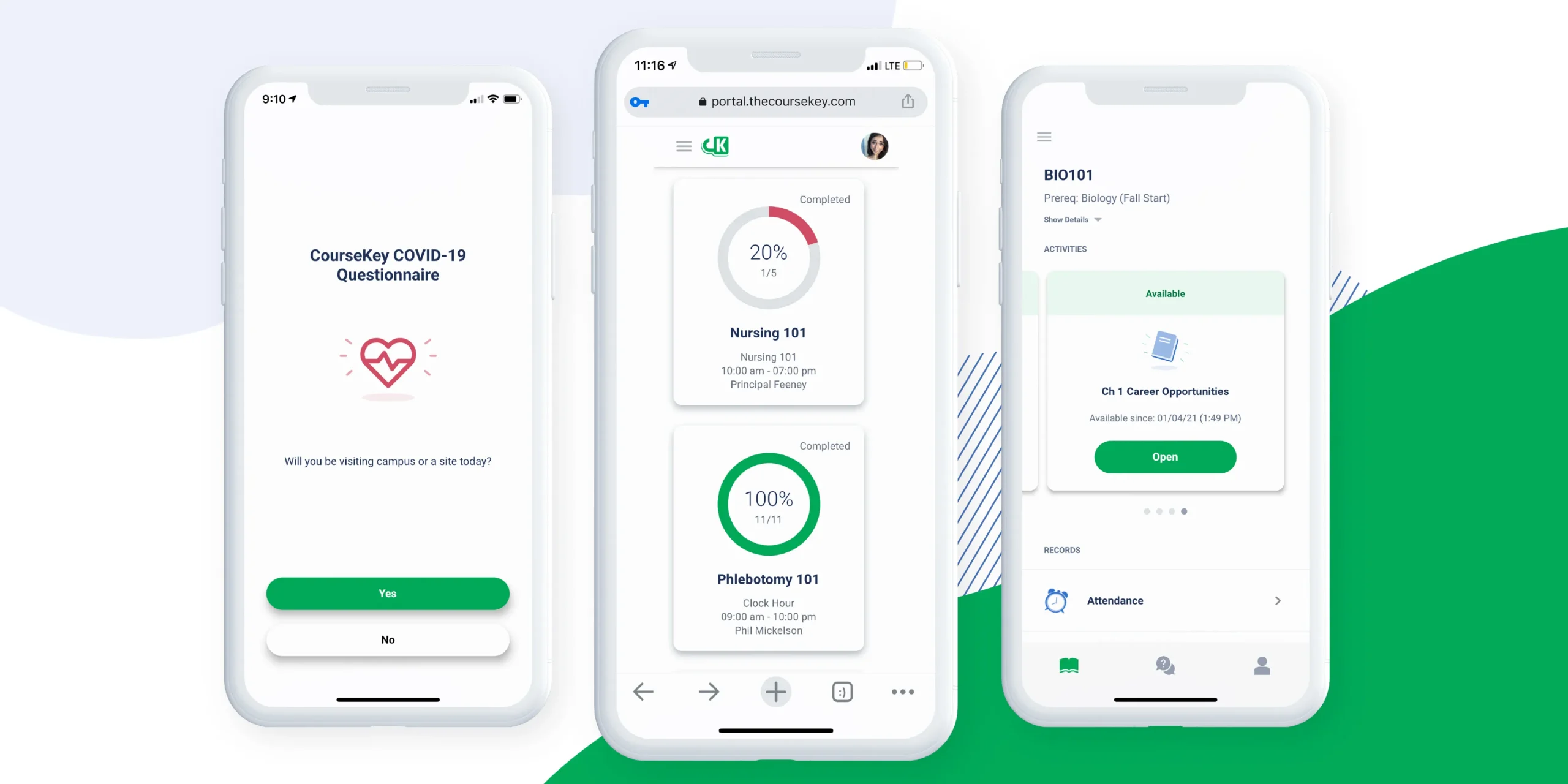
Prestige Career College has integrated CourseKey attendance, enabling you to check in/out of instruction using cutting-edge attendance tracking technology. To begin, please follow the steps below:
Step 1: Download the CourseKey Student app
Step 2: Log in to the CourseKey app. Below is your temporary password that can be changed once you log in
Step 3: Select “Allow” to receive notifications from CourseKey about checking out and new classes
Step 5: Enable necessary permissions for check-ins
NOTE: Adjusting permissions if previously denied
By following these steps, you will be able to successfully use the CourseKey Student app to check in/out of instruction and utilize the latest attendance tracking technology at Prestige Career College.
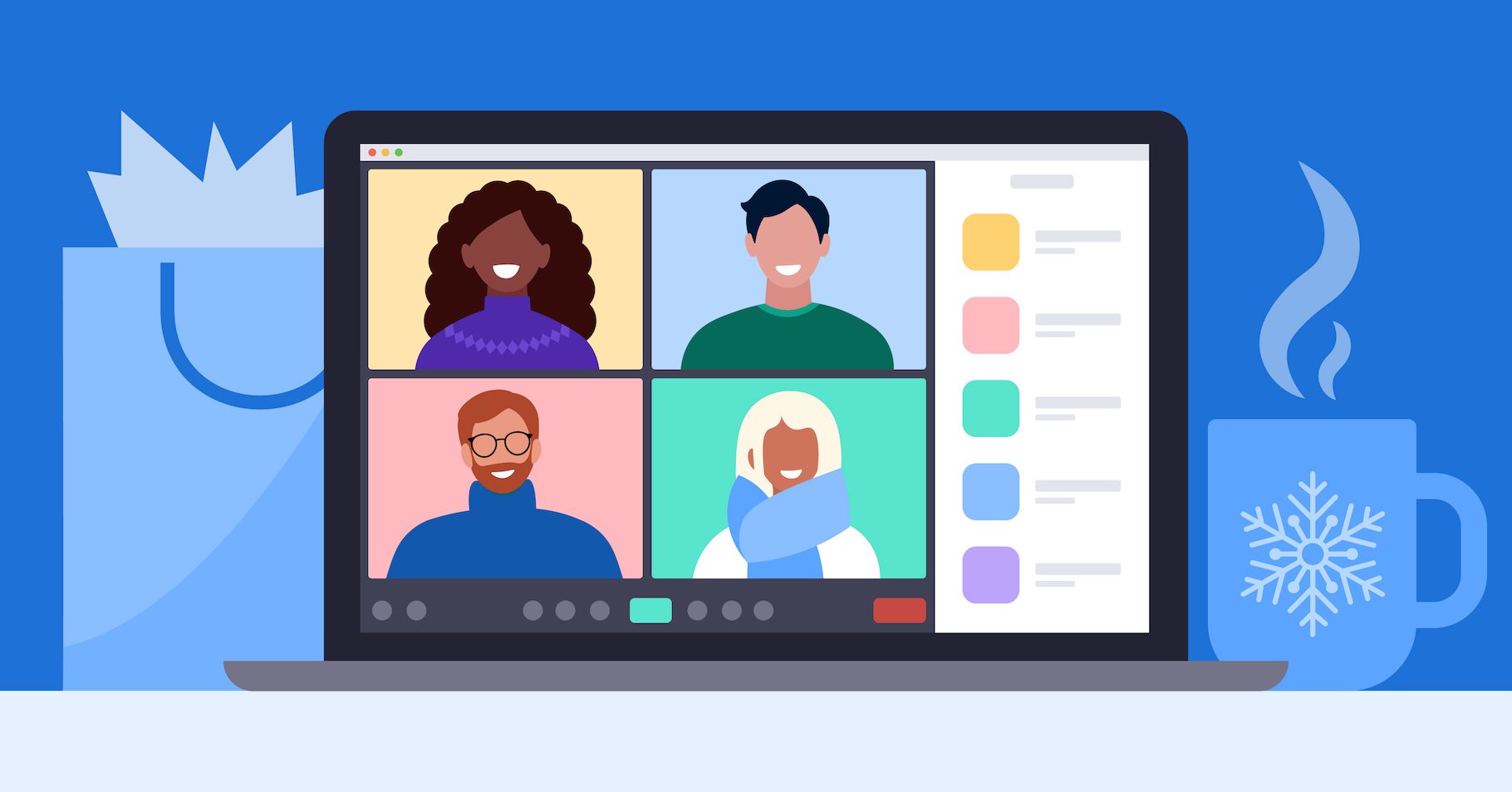
We use Zoom as a virtual meeting platform to facilitate live lectures, discussions, and interactive sessions with students and instructors. It allows us to connect remotely, share screens, collaborate on assignments, and maintain an engaging learning environment regardless of physical location.
Step 1: Open your web browser
Launch your preferred web browser on your computer or mobile device. Popular browsers include Google Chrome, Mozilla Firefox, Safari, and Microsoft Edge.
Step 2: Go to the Zoom website
In the address bar of your browser, type in the Zoom website’s URL: https://zoom.us and press “Enter” or click the “Go” button.
Step 3: Navigate to the Download Center
Once you are on the Zoom website, look for the “Resources” tab in the top menu bar. Click on it, and from the dropdown menu, select “Download Zoom Client.”
Step 4: Choose the download option
On the Download Center page, you will see various download options. Zoom is available for multiple platforms, such as Windows, macOS, iOS, and Android. Click on the download link that corresponds to your device’s operating system.
If you are using a computer, select either “Zoom Client for Meetings” (for regular Zoom meetings) or “Zoom Rooms” (for conference rooms and collaboration displays).
If you are using a mobile device, you can download Zoom from the App Store (for iOS devices) or Google Play Store (for Android devices).
Step 5: Start the download
After clicking the appropriate download link, your device will begin downloading the Zoom installer or app. The download time may vary depending on your internet connection speed.
Step 6: Install Zoom (for computer users)
Once the download is complete, locate the downloaded file on your computer and double-click on it to start the installation process. Follow the on-screen instructions to install Zoom on your computer.
Step 7: Launch Zoom (for computer users)
After the installation is complete, you can launch Zoom by searching for “Zoom” in your computer’s application menu or by clicking on the Zoom shortcut icon on your desktop.
Step 8: Sign in or join a meeting
When you open the Zoom app for the first time, you will be prompted to sign in or join a meeting. If you don’t have a Zoom account, you can sign up for free. If you want to join a meeting, you will need the meeting ID or the link provided by the meeting host.
Step 9: Allow necessary permissions (for mobile users)
If you are using Zoom on a mobile device, you may be asked to grant permissions for accessing your camera, microphone, and other features necessary for video conferencing.
Congratulations! You have successfully downloaded Zoom on your device. You can now start using Zoom for video conferencing, online meetings, webinars, and more. Whether for personal or professional use, Zoom provides a user-friendly and reliable platform for virtual communication.